среда, 24 ноября 2010 г.
PrimeFaces пока пришлось отложить, юзаю Vaadin
1 ноября устроился на новую работу, здесь используется фреймворк Vaadin и библиотека отчетов JasperReport, а я работаю просто в iReport - по сути визуальный редактор отчетов, довольно-таки интересный и мощный. Уже накатал несколько отчетов и поправил несколько вещей в рабочем проекте. Пока все нравится. Надеюсь, не заброшу я PrimeFaces окончательно, есть там "вкусные" компоненты.
понедельник, 4 октября 2010 г.
среда, 22 сентября 2010 г.
Неделю назад начал изучать PrimeFaces
Открыл для себя новый веб-фреймворк в котором куча различных настраиваемых компонентов - PrimeFaces.
Пока что я просто тащусь от возможностей ))))
Посмотреть демо можно здесь
Пока что я просто тащусь от возможностей ))))
Посмотреть демо можно здесь
пятница, 17 сентября 2010 г.
Google Code Blog: Google Relaunches Instantiations Developer Tools -...
Google Code Blog: Google Relaunches Instantiations Developer Tools -...: "In early August, Google acquired Instantiations, a company known for its focus on Eclipse Java developer tools, including GWT Designer."
В общем, для пользователей Eclipse GWT Дизайнер сейчас доступен для свободного использования. Хотя мне оно сейчас не особо-то и важно, но новость заслуживает места в блоге :)
В общем, для пользователей Eclipse GWT Дизайнер сейчас доступен для свободного использования. Хотя мне оно сейчас не особо-то и важно, но новость заслуживает места в блоге :)
воскресенье, 29 августа 2010 г.
Visual Web JSF в среде Netbeans 6.9.1
Из-за того, что один мой старый проект был создан на основе Visual Web JSF фреймворке, мне приходилось его редактировать в Netbeans старой версии 6.7.1 - именно для этой версии VW JSF поставлялся как плагин, в более поздних версиях он был недоступен.
Но недавно, буквально на днях, на сайте sql.ru в форуме Java, я увидел сообщение, где были следующие ссылки: Описание и где скачать нужное, для того, чтобы в последнюю версию Netbeans добавить этот заброшенный еще Sun'ом фреймворк.
В начале опишу как я это сделал под Windows, у меня версия 7, хотя версия не важна, скорее всего:
Я скачайл архивчик netbeans-6.9.1-201008030030-ml-visualweb.zip по указанно выше ссылке, ну вот она еще раз. Распаковал содержимое архива, а получилась просто папка visualweb, и положил ее в корневую папку Netbeans 6.9.1. Запустил Netbeans, начал создавать новый проект, увидел в списке доступных фреймворков Visual Web JSF и, естественно, добавил его в проект. Вот собственно и все.
Работаю я в основном в Ubuntu 10.04, так как мне это кажется более надежным и Netbeans работает там более стабильно. Понадобилось мне сделать то же самое что и под Win7. Но оказалось не так это просто. Простое копирование как в Win7 ни к чему не привело. Поэтому я просто взял и посмотрел где лежат файлы в версии Netbeans 6.7.1, и примерно в ту же папку в версии 6.9.1 и запихал содержимое архива, а именно в папку /usr/local/netbeans-6.9.1/ide. Пришлось правда просмотреть структуру папок/файлов в папке скачанного архивчика visualweb и соответственно этой структуре скопировать нужные файлы в нужные папки. Никакой замены файлов при этом не потребовалось.
Вот и все.
Но недавно, буквально на днях, на сайте sql.ru в форуме Java, я увидел сообщение, где были следующие ссылки: Описание и где скачать нужное, для того, чтобы в последнюю версию Netbeans добавить этот заброшенный еще Sun'ом фреймворк.
В начале опишу как я это сделал под Windows, у меня версия 7, хотя версия не важна, скорее всего:
Я скачайл архивчик netbeans-6.9.1-201008030030-ml-visualweb.zip по указанно выше ссылке, ну вот она еще раз. Распаковал содержимое архива, а получилась просто папка visualweb, и положил ее в корневую папку Netbeans 6.9.1. Запустил Netbeans, начал создавать новый проект, увидел в списке доступных фреймворков Visual Web JSF и, естественно, добавил его в проект. Вот собственно и все.
Работаю я в основном в Ubuntu 10.04, так как мне это кажется более надежным и Netbeans работает там более стабильно. Понадобилось мне сделать то же самое что и под Win7. Но оказалось не так это просто. Простое копирование как в Win7 ни к чему не привело. Поэтому я просто взял и посмотрел где лежат файлы в версии Netbeans 6.7.1, и примерно в ту же папку в версии 6.9.1 и запихал содержимое архива, а именно в папку /usr/local/netbeans-6.9.1/ide. Пришлось правда просмотреть структуру папок/файлов в папке скачанного архивчика visualweb и соответственно этой структуре скопировать нужные файлы в нужные папки. Никакой замены файлов при этом не потребовалось.
Вот и все.
пятница, 6 августа 2010 г.
Как удалить панель навигации в вашем блоге Blogspot
Если добавить этот код сразу после тега <head> в настройках блога, там где идет редактирование HTML-кода, то панель не будет видна:
<style type='text/css'>
#navbar-iframe {
height:0px;
visibility:hidden;
display:none;
}
</style>
Думаю, пояснения, что тут происходит, излишни.
<style type='text/css'>
#navbar-iframe {
height:0px;
visibility:hidden;
display:none;
}
</style>
Думаю, пояснения, что тут происходит, излишни.
среда, 4 августа 2010 г.
Подружить ExtGWT и Netbeans 6.9 легко.
Только начал изучать GWT, а точнее его (фреймворка) надстройку ExtGWT (ранее называлась GXT).
И так:
И так:
- Берем Netbeans 6.9 (на данный момент самая последняя версия не бета).
- Скачиваем SDK GWT, скорее всего отсюда. Распаковываем архив в какую-либо папку. У меня получается сюда /home/user/opt/gwt-2.0.4/
- Скачиваем ExtGWT библиотеку, отсюда. Я скачал Ext GWT 2.1.1 Public Release. Распаковываем /home/user/opt/gxt-2.1.1/
- Запускаем Netbeans, Создаем новый проект "Java Web" - "Web Application".
- Пишем название проекта
- Выбираем сервер приложений, у меня это Tomcat 6.0.26
- Ставим галочку на фреймворке Google Web Toolkit
- Выбираем ниже папку с GWT - GWT Installation folder (путь до нее см.пункт 2)
- Жмем Finish
- Жмем по Libraries правой кнопкой и выбираем Add Library, жмем кнопку create, пишем имя библиотеки ExtGWT или любое другое. Тип библиотеки оставляем по-умолчанию Class Libraries.
- Жмем ОК и добавляем JAR файл в список, Add JAR/Folder выбираем файлик gxt.jar из папки /home/user/opt/gxt-2.1.1/ (см. пункт 3)
- После добавления библиотеки в список доступных библиотек добавляем ее в проект Add Library
- Теперь открываем файл Main.gwt.xml. Он по-умолчанию при создании сразу открыт, но мало ли. В этом файле добавляем следующю строчку

- А в файл welcomeGWT.html добавляем пару строк.

- Далее необходимо из папки с ресурсами ExtGWT, а именно из папки /home/user/opt/gxt-2.1.1/resources/ скопировать в проект, в папку web две папки из ресурсов ExtGWT это "css" и "images". В дереве проекта мы их сразу же увидим:
-
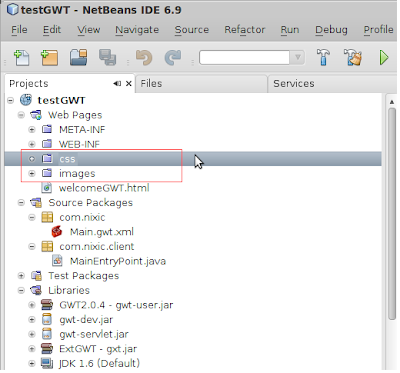
- В метод файла MainEntryPoint.java onModuleLoad() я добавил стандартный пример, который нарыл в инете.
- Button b = new Button("Нажми меня...");
SelectionListenersl;
sl = new SelectionListener() {
@Override
public void componentSelected(ButtonEvent ce) {
MessageBox.alert("Нажата кнопка", "Вы нажали кнопку", null);
}
};
b.addSelectionListener(sl);
RootPanel.get().add(b); - Жмем запуск проекта и смотрим результат.


среда, 28 июля 2010 г.
Ссылка, на мой самый первый блог
Посвящен он веб-программированию и всяким компьютерным штукам
http://sql99ru.blogspot.com/
http://sql99ru.blogspot.com/
Подписаться на:
Сообщения
(
Atom
)